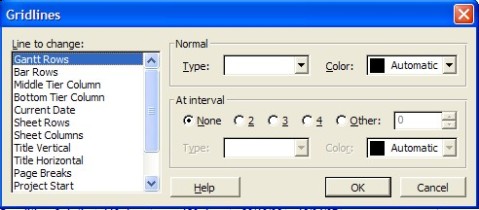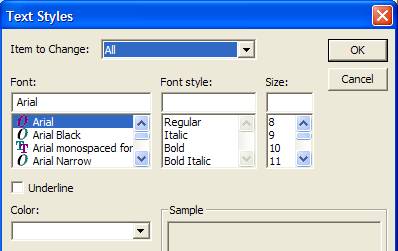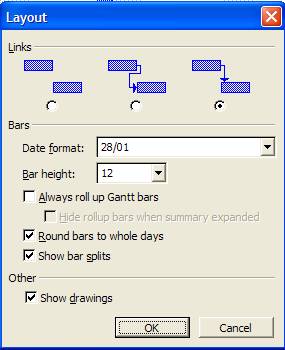Before you print – advanced look and feel settings for MS Project
Introduction
The default look and feel of MS Project is OK – but here are some look and feel settings that can increase the readability of an MS Project print-out. These tweaks can make a real difference in a large meeting where up to 30 project managers could be sitting around a table reviewing the cross-dependencies in a large program or project.
Format – Gridlines
- Middle Tier Column
- Type = ‘blank’
- Color = ‘Automatic’
- Bottom Tier Column
- Type = “……..”
- Color = ‘Automatic’
- Current Date
- Type = ‘- – – -“
- Color = “Fuchsia’
Format – Bar Styles
- Task – choose the ‘Text’ tab
- Change the Right Text from ‘Resource Names’ to ‘Name’.
- This will display the name of the task instead of the Resource Name.
- This is one of the most important changes you can make.
- Milestone – choose the ‘Text’ tab
- Change the Right Text from ‘Resource Names’ to ‘Name’.
- Change the Left Text to ‘Date’. This shows the date for each milestone.
Format – Text Styles
- I’ve never used the Text Styles myself – I have another macro I use to edit the colors of the text and bars. Check out the macro here.
- You might change the color of the text for ‘Critical Tasks’ to ‘Red’.
- You might change the color of text for ‘Milestones’ to ‘Teal’.
Format – Layout
- Change the ‘Links’ to the first option. i.e. No links shown
- Uncheck the ‘Show bar splits’ option. (An annoying feature – its so much easier to add another task).