Different colored Gantt bars in MS Project – How To
Different colored Gantt bars in MS Project
Introduction
Using different coloured Gantt bars in MS Project is a great way to communicate information and enhance the ‘look and feel’ of Gantt charts.
Some recent examples where I’ve used different coloured Gantt bars;
-
Visually differentiate between in-progress projects and planned projects
-
Visually differentiate between different Levels in the schedule.
Diagram: In-progress projects vs Planned projects
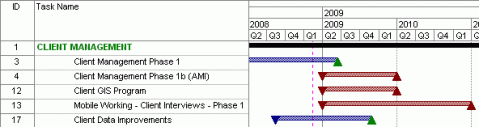
Links
http://masamiki.com/project/examples/Project_Grouping_And_Conditional_Formatting.html
http://dnutley.wordpress.com/2008/02/12/project-tips-and-tricks/
Different coloured Gantt Bars
Using Flag fields
Using my example above I’m going to flag the projects that are In-Progress using the Flag10 field. You can use any of the Flag fields (from 1 to 20)
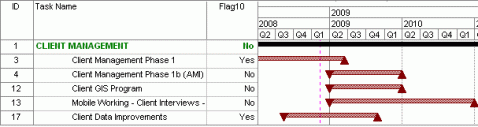
Format – Bar Styles
Now we use the Format – Bar Styles to setup the look of the bars.
1. Setup the default style. We have decided the default style is to have ‘red’ bars for planned projects.
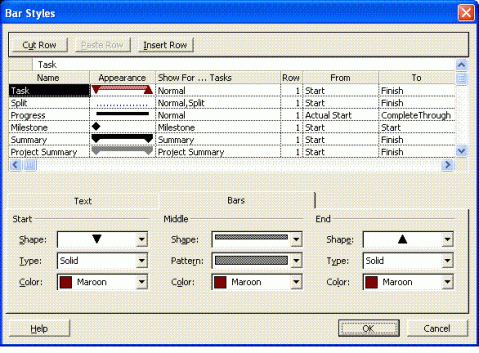
2. Create a new style. Use the ‘Cut’ Row and then ‘Paste’ twice to add a new style.
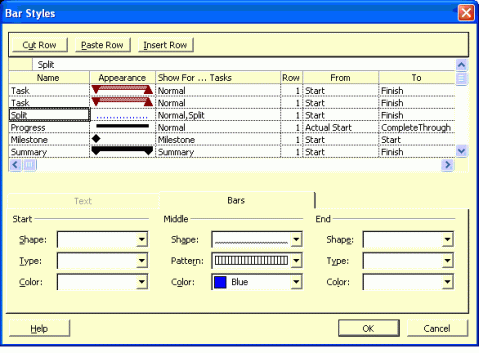
3. Format the New Bar style. Change the name to ‘Flag10’. Change the formatting. Most importantly change the ‘Show For…Tasks’ to Flag10.
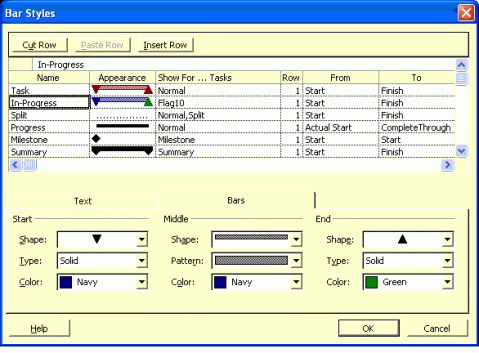
Further examples
You can extend the use of this technique by using the Customize Fields functionality. (Tools – Customize – Fields). For example if you wanted all the tasks that contained ‘Client’ in the task title to be represented in a different colour.
Diagram: Customize Fields Screen (Formula)
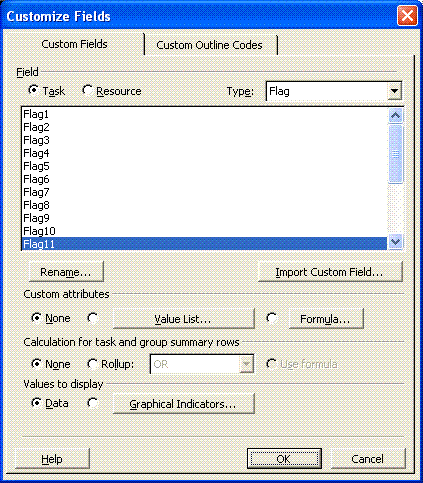
Equation Screen
The equation looks a little complex but is really simple VBA.
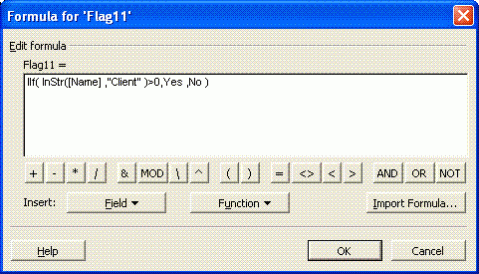
IIf( InStr([Name] ,”Client” )>0,Yes ,No )
Conclusion
This technique is flexible and robust, really a great little tool to help in the readability of your schedule. Ultimately it helps in the communication of the program and really that’s what schedules are all about.
9 responses to “Different colored Gantt bars in MS Project – How To”
Trackbacks / Pingbacks
- - July 16, 2008
- - July 28, 2011
- - August 31, 2013
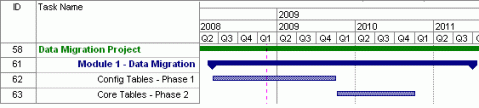
This is great!!! What I’d like to do it take this a little further and use graphical indicators. Now I sort of know how to set them up initially using Finish1, but not sure about the summary rows and project summary. Will everything rollup?
Hi,
I tried to work with the flags to change the bars of certain tasks but the colours doesn’t change in the Gantt Bar (Flag => OK, i have a column that shows Yes or No when a certain text string is in the Field Task Name)
Thanks,
Els
Hi am having the same problem as Els above…
What’s the trick?
Thanks
T
please send all microsoft project posters
send microsoft project lessons
Useful information. Fortunate me I discovered your site accidentally, and I
am surprised why this coincidence did not came about in advance!
I bookmarked it.